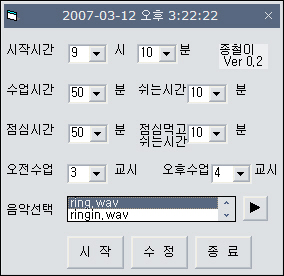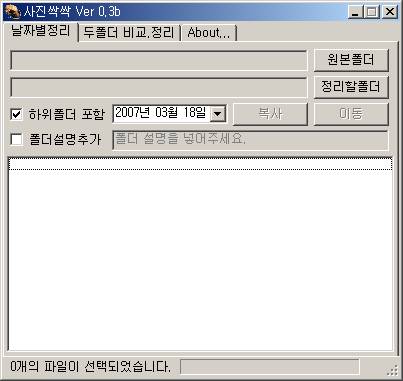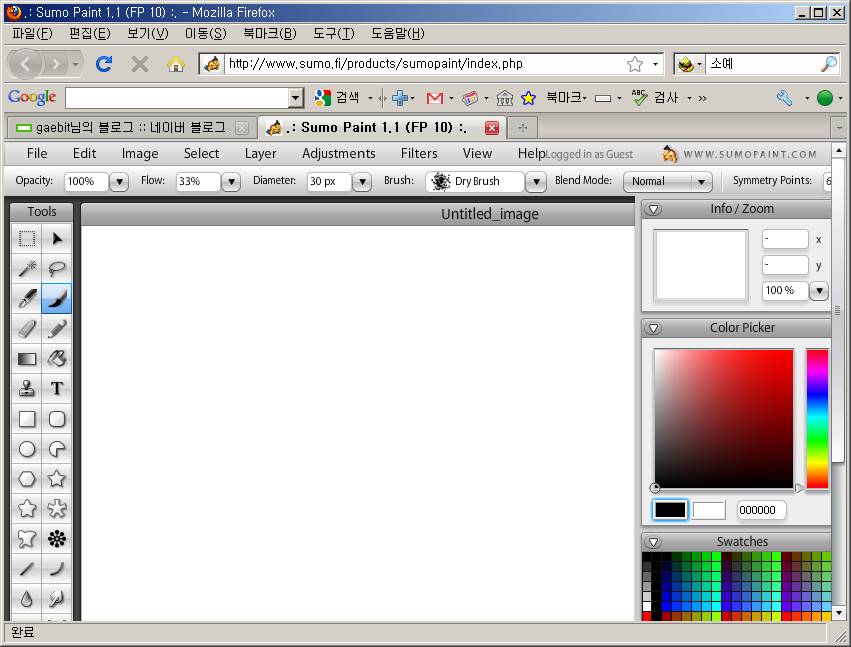보통 컴퓨터의 바탕 화면에는 사용자가 원하는 사진이나 그림을 등록한다. 윈도 7에서는 정해진 시간에 맞춰 바탕 화면 그림을 바꿀 수 있는 기능이 추가되었지만, 그냥 사진이 바뀔 뿐 다양한 효과를 줄 순 없다. John's Background Switcher는 바탕 화면을 다양한 모습으로 바꿀 수 있는 재미있는 프로그램이다. 다른 바탕 화면 전환 프로그램처럼 단순히 그림을 바꿔가면서 표시하는 것이 아니라 정해진 사진을 그림 엽서나 폴라로이드 사진 모양으로 구성하는 등 다양한 변화를 줄 수 있어서 나만의 특별한 바탕화면을 가질 수 있다. 또 내 컴퓨터의 사진뿐 아니라 Flickr나 FaceBook 그리고 구글, 야후 이미지 검색 등 웹의 이미지도 사용할 수 있다.
JBS를 설치하면 알림 영역에

아이콘이 나타난다. 이 아이콘을 마우스 오른쪽 단추로 클릭하면 메뉴가 나온다. Settings를 클릭하면 JBS의 설정을 바꿀 수 있다.
각 메뉴의 기능은 다음과 같다.
Next Background : 다음 배경 화면을 표시한다.
Previous Background : 이전 배경 화면을 표시한다.
Redraw Background : 배경 화면을 다시 표시한다.
Clear Background : 배경 사진을 없애고 단색으로 표시한다.
Never Show Again : 현재 배경 사진을 다시 사용하지 않는다. [More Settings] - [Never Shown]에서 금지 사진을 관리할 수 있다.
Save Picture As : 현재 배경을 jpg 사진으로 저장한다.
View Current Picture : 현재 배경에 사용된 사진을 본다.
View Previous Picture : 이전 배경에 사용된 사진을 본다.
Cached Picture Browser : 저장된 사진을 탐색한다.
Send to : 전자 우편이나 delicious로 보낸다.
Pause : 배경 전환을 일시 정지한다.
Check for Update Now : 업데이트를 검사한다.
Settings : JBS 설정 화면으로 이동한다.
JBS 문맥 메뉴의 기능은 대강 이렇다. 특별히 복잡할 것이 없으니 실제로 설정하고 적용하는 방법을 살펴보자.
1. 바탕 화면에 사용할 그림 선택하기
JBS의 기본 설정 화면이다. 여기서 사용할 그림을 선택하고 바탕화면을 바꿀 시간 간격과 바탕화면 방식을 선택하면 된다.
JBS에서 사용할 수 있는 그림 소스는 내 컴퓨터에 저장된 파일을 제외하고 11가지다. FaceBook이나 Webshot처럼 사용자 계정이 필요한 소스도 있지만, Flickr, Vladstudio, Picasa, Google/ Yahoo/ Bing 이미지 검색 등 계정 없이 바로 사용할 수 있는 소스도 많다.
flickr 사진을 사용한다. [Choose photo from]에서 모든 사용자/ 특정 사용자/ 특정 그룹/ 특정 시간/ 내 플리커 사진 중 원하는 범주를 선택할 수 있고 [Choose the top]에서 사용할 사진 개수를 정할 수 있다. 특정 태그나 검색어를 지정할 수 있고 시간 지정엔 최근 일주일, 특정 시간 등의 옵션을 사용할 수 있다.
Vladstudio의 배경 이미지를 사용한다. 계정이 없어도 사용할 수 있으며 키워드와 범주를 지정할 수 있다.
검색어나 특정 사람을 지정할 수 있고 사용할 사진 개수를 정할 수 있다. Picasa 계정이 없어도 사용할 수 있다.
Google, Bing, Yahoo 이미지 검색은 옵션이 비슷하다. 검색어를 지정하고 그림 크기나 그림 색, 성인 필터링 단계, 사진 수 등의 옵션을 지정할 수 있다.
원하는 사진 추가가 끝난 모습이다. 내 컴퓨터 폴더의 사진뿐 아니라 Flickr, Vladstudio, Picasa, Google 이미지 검색의 사진이 추가되었다.
2. 화면 전환 시간 및 화면 표시 방식 선택하기
기본 설정창 아래쪽의 Switching Options에서 화면 전환 시간 및 방식을 선택할 수 있다. [Change every]는 화면 전환 시간 간격을 정하는 옵션으로 30초 부터 7일 사이의 미리 설정된 시간 간격을 사용할 수 있다.
[Picture mode]는 화면 구성 방식을 설정하는 부분이다. 총 9가지 방식을 제공하는데 위에서부터 순서대로 가운데 정렬, 화면 크기에 맞추기, 화면 비율로 잘래내어 화면 크기에 맞추기, 화면 크기에 맞추어 늘리기, 썸네일 모자이크, 4장 붙이기, 폴라로이드(즉석 사진) 사진 효과, 엽서 효과, 앞의 8가지 방식 중 아무 방식이나 번갈아가며 사용하기이다. 개인이 원하는 방식을 선택한다.
[Multiple monitors]는 다중 모니터일 때 옵션이다. 위에서부터 모든 모니터에 같은 화면 표시, 전체 모니터를 합쳐서 하나의 화면 표시, 각 모니터에 다른 화면 표시, 한 모니터에만 한 가지 화면 표시이다. 역시 원하는 방식으로 선택한다. 다중 모니터를 사용하지 않는다면 기본 값으로 놔두면 된다.
엽서 효과[Create a postcard pile]를 사용해서 VLADSTUDIO 이미지로 구성한 화면이다. 개인적으로 폴라로이드와 엽서 효과를 선호한다.
3. 그 밖의 옵션 살펴보기
기본 설정 화면에서 [More]을 클릭하면 [More Settings] 창이 나타난다. 필요한 기능 몇 가지만 살펴보자.
1. General:
- Start automatically when starting Windows : 시스템 시작 시 자동 실행
- On start-up change the background and exit : 시스템 시작 시 자동 실행해서 배경을 바꾸고 JBS 자동 종료
- Draw a calendar on the desktop : 바탕화면에 달력 표시
2. Advanced:
- Refresh the background when application starts : 프로그램 시작 시 배경 새로고침
- Stop switching when running on battery power (for laptops) : 노트북 배터리로 구동 시 배경화면 변경 중지
- On start-up, don't switch for XXX seconds : 프로그램 시작 시 지정한 시간동안 배경화면을 변경하지 않음
- Only switch when the system has been idle for at least 15 seconds : 15초 이상 시스템을 사용하지 않을 때만 배경 변경
- Show a notification icon down by the clock that controls JBS : 알림 영역에 JBS 아이콘 표시
- If you launch JBS twice - Show the settings dialog : JBS를 두 번 실행하면 설정 창을 표시
3. Montages:
- Thumbnail Mosaic : 모자이크용 썸네일 크기 지정
- Snapshot size : 엽서/폴라로이드 스냅샷 사진 크기 지정
- Show caption or title on polaroids/ postcards : 폴라로이드 사진/ 엽서에 제목 표시
- Use a random background picture : 임의로 배경 사진 선택
- Use a blank background of the following color : 선택한 색을 배경색으로 사용
- Use one of the snapshots as the background picture : 스냅샷 중 하나를 배경 사진으로 사용
- Use a specific background picture all the time : 항상 지정한 배경 사진 사용
- Use a wood panelled background : 나무 문양 배경 사용
- Use a cork 'notice board' style background : 코르크 알림판 스타일 배경 사용
4. Picture Handling:
- Auto rotate pictures if orientation information is present : 방향 정보가 있을 때 자동으로 사진 회전
- Only show pictures larger than XXX pixels : 사진의 품질 문제로 지정한 크기 이상의 사진만 사용
- Auto-center pictures if smaller than XX% of the screen : 사진/화면의 비율이 지정한 비율 이하일 때 자동으로 가운데 표시
- Cache montage and mosaic pictures/ picture lists for XXX hours : 지정한 시간동안 폴라로이드/ 엽서/ 모자이크용 썸네일/ 그림 목록을 저장
5. Picture Sources:
- Save all full-sized downloaded pictures : 지정한 폴더에 내려받은 사진을 모두 저장
- Choose pictures from selected folders and sub-folders (recurse) : 선택한 폴더 및 하위 폴더의 사진을 선택
- Ignore pictures from following folders and sub-folders : 지정한 폴더 및 하위 폴더 사진 사용 안 함
- Use largest available image size : Flickr에서 사진 선택 시 가장 큰 이미지 사용
- Always use 'Original' SmugMug photos for full screen pictures : SmugMug에서도 가장 큰 이미지 사용
6. No Draw Zone : 모니터에 바탕 화면을 표시하지 않을 영역을 지정
7. Switching : 지정한 프로그램을 사용할 때 배경 전환 중지/ 배경 전환 후 실행할 프로그램 지정
8. Never Shown : 알림 영역 아이콘에서 [Never Show Again]을 사용해서 사용을 금지한 이미지 관리
9. Web Connection : 프록시 서버 설정
10. Import / Export : 설정을 저장하거나 저장된 설정을 적용/ 설정을 초기화 함
JBS는 사용법이 크게 어렵지 않으면서도 다양한 방법으로 배경화면을 자동 전환할 수 있어서 항상 새로운 기분을 느낄 수 있다. 또 사용자의 취향에 따라 다양한 설정, 다양한 이미지 소스를 사용할 수 있다는 점도 마음에 든다. 단, 인터넷이 느린 환경에서 Picasa나 Flickr, 이미지 검색 등 온라인 이미지 소스를 사용하면 배경화면 변경에 오랜 시간이 소요될 수 있다. (여담. 1년 쯤 전에 제작자에게 언어 파일을 받아 번역하기 시작했는데 미뤄두고 아직 마무리를 못했다. John씨, 조만간에 보낼께요 ㅠㅠ)

 아이콘이 나타난다. 이 아이콘을 마우스 오른쪽 단추로 클릭하면 메뉴가 나온다. Settings를 클릭하면 JBS의 설정을 바꿀 수 있다.
아이콘이 나타난다. 이 아이콘을 마우스 오른쪽 단추로 클릭하면 메뉴가 나온다. Settings를 클릭하면 JBS의 설정을 바꿀 수 있다. 










 invalid-file
invalid-file
 invalid-file
invalid-file